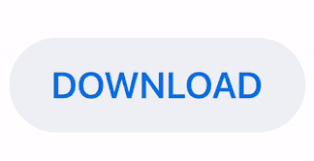
- Pic16f proteus libraries for free#
- Pic16f proteus libraries how to#
- Pic16f proteus libraries pro#
- Pic16f proteus libraries software#
This is all and now you can write your first code. The key here is to use only what you are going to need and disable the rest. Here you can also choose, whether you are going to enable the MCLR pin or not, Watch Dog Timer, Brown-out and so on. In our example, we selected “HS Oscillator” because we are going to use an external 8MHz crystal clock oscillator. The Edit Project box allows you to set your configuration bits: Here you can choose which type of oscillator you are going to use: XT Oscillator, External RC Oscillator, Internal Oscillator block… If you don’t want to edit your configuration bits at this stage or if you want to use the default values, you can leave this checkbox un-ticked. Step 4: You can also tick the “Open Edit Project window to set Configuration bits” Checkbox to open the Edit Project box. For advanced users, you can also include none, so that you can select yourself the libraries you are going to use later on. Step 3: Select “Include All” which is also the default to include all the libraries. For now, we are not going to add any file. You can always add project files later using Project Manager. Step 2: Add project files to the project if they are available at this point. For our example, an 8MHz clock is going to be used.
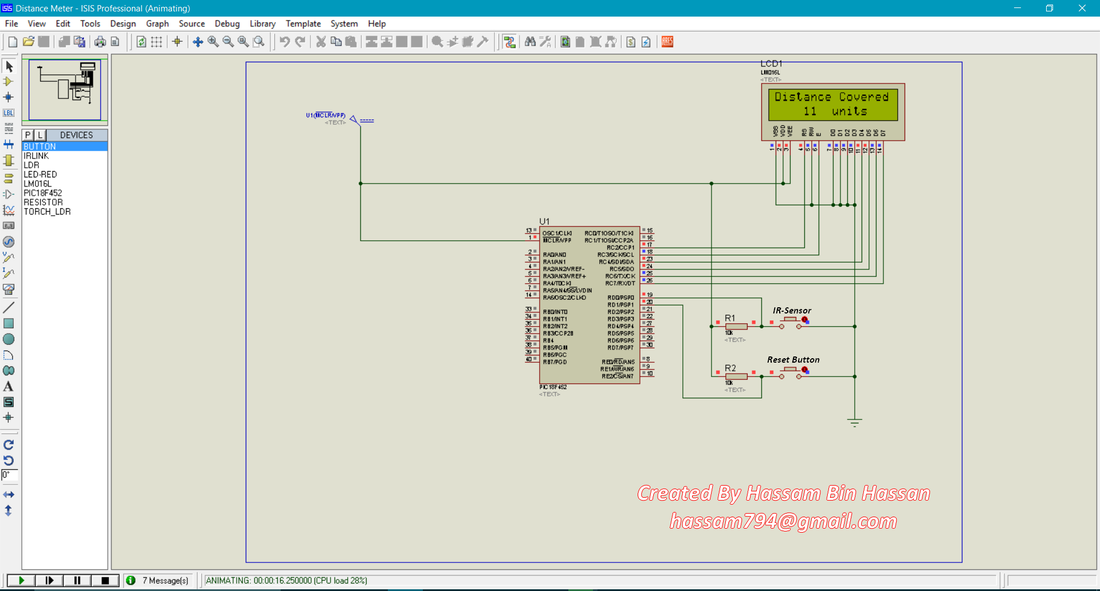
In our case, we selected the PIC18F45K22 and lastly enter the oscillator frequency value in the Device Clock textbox. Select the PIC you are going to use from the Device Name drop-down list. Specify the location where your project will be saved by clicking on the browse button. Step 1: Give your project a meaningful name in the project name textbox. Select Standalone Project and click Next.Ī New Project Wizard dialogue box will open. Or you can click on New Project Icon on the tool bar to start the New Project Wizard.

Go to File menu and click on New Project to start a new project wizard.
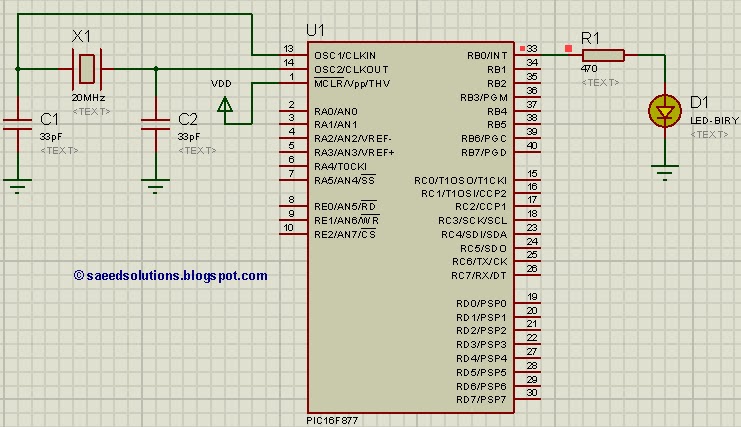
The easiest way to start a project, is by using New Project Wizard.

Pic16f proteus libraries pro#
Start mikroC Pro for PIC either form a shortcut on the desktop or from all programs. We are going to use PIC18F45k22 but it should be the same for the rest of microcontrollers. Let us create a simple project called “Introduction” to switch on and off an LED connected to PORTB.0 with 1 sec interval.Īssuming you have installed the latest version of mikroC Pro for PIC, you can start a new project by following these few steps below illustrated with screenshots. There is also mikroC Pro for AVR for AVR devices from Atmel®, mikroC Pro for 80 devices from Atmel® and Sillicon Labs® and mikroC Pro for ARM for ARM® Cortex-M0™, Cortex-M3™ and Cortex-M4™ devices.
Pic16f proteus libraries for free#
A fully functional demo version limited to 2Kb of output code size can be download for free from Mikroelekronika website.įor dsPIC30/33 and PIC24 devices from Microchip® (16 bits), MikroC Pro for dsPIC is used and for PIC32 devices from Microchip®, mikroC Pro for PIC32 is used. MikroC Pro for PIC supports 8 bits PIC microcontroller devices from Microchip® like the PIC12, PIC16 and PIC18 microcontroller series.
Pic16f proteus libraries software#
It is easy to learn and easy to use with a highly advanced integrated development environment (IDE), ANSI compliant compiler, broad set of easy to use hardware and software libraries, comprehensive documentation and plenty of ready to run examples. MikroC Pro for PIC is a powerful, feature rich compiler fro PIC microcontrollers from Mikroelekronika.
Pic16f proteus libraries how to#
The aim of this course is to teach you how to develop microcontroller based electronic systems using MikroC Pro for PIC Compiler.
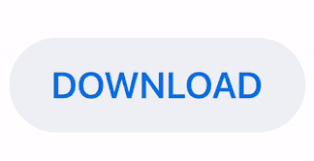

 0 kommentar(er)
0 kommentar(er)
